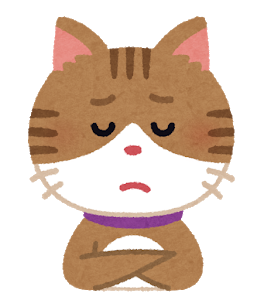
- 弾いてみた動画の作り方がわからない
- どうやって撮ってるの?何がいるの?
- 再生回数を伸ばすにはどうすればいいの?
弾いてみた動画はスマホで撮ったようなシンプルなものからYouTuberのようなクオリティの高いものまでいろいろあります。
簡易的なものならスマホひとつで簡単に作れますが、できれば音質や画質が良い動画を作ってみたいですよね!
本格的な弾いてみた動画をつくるためには映像と音を加工する機材と編集技術が必要ですが、今回はできるだけわかりやすく動画作成までの手順と必要な機材を紹介していきたいと思います。
- 超簡単に弾いてみた動画を作れます
- 弾いてみた動画のクオリティを上げて再生回数を伸ばせます
- 動画や録音の編集技術が上がります
僕はバンドをしていた時から動画や録音の編集を6年間担当していて、今でもその技術を使って個人でギターの動画をYouTubeにアップしています。
こちらは一眼レフを購入してからの動画ですが、機材を揃えてしっかり編集すれば独学の素人でもこれぐらいのクオリティにはできるのでぜひ挑戦してみてください!
最初はスマホだけでOK!
かっこいい動画を目指すなら色んな機材が必要になってきますが、撮影してからアップロードするまでのハードルが高いとやる気がなくなってしまいやすいです。
最初は緊張して何度も撮り直すことも多いので、とにかく撮影することに慣れるためにもスマホ撮りから始めるのがおすすめです。
弾いてみた動画(演奏動画)の作り方
弾いてみた動画の作り方は大きく分けて「スマホ」と「PC」の2種類です。


上記は最も一般的なやり方の図になりますが、もっと簡単な方法があるのでまずは最も簡単にできる「スマホ」での作り方を解説します。
スマホでの弾いてみた動画の作り方
まずは以下のようなものを準備しておきましょう。
基本的にはスマホ1つでOKです。
次にスマホでの弾いてみた動画の作成手順を見ていきましょう。
- ステップ1スマホで動画を撮る
- ステップ2アプリで動画・録音した音を編集をする
- ステップ3YouTube,Twitter,Instagramなどにアップロードする
スマホのみで弾いてみたを作る場合はたったの3ステップで完了です。
ステップ1:スマホで動画を撮る
動画は標準のカメラでも良いですが、おしゃれに見せたりかっこよく見せたい場合にはカメラアプリを使うのがおすすめです。
顔出しするならSnow。映画風に撮影するならFilmic Proがおすすめです。
あとはカバーしたい音源を流しながら演奏をして撮影すればOKです。
音質良く撮りたければオーディオインターフェースを使おう
オーディオインターフェースは楽器やマイクを繋いで録音するための機器です。
楽器やマイクをオーディオインターフェース経由でスマホに繋いで作曲(DTM)アプリに録音して音源と混ぜることで高音質な弾いてみた動画を作ることができます。
ステップ2:アプリで動画・録音した音を編集をする
一発撮りなら無加工でもOKですが、オーディオインターフェースを使用した別録りの音や別の角度から撮影したクリップなどを使用する場合には編集が必要です。
動画編集アプリはInShot、CapCutなどが使いやすく便利です。
iPhoneのみですが、弾いてみたや弾き語りに特化したImpactというアプリもおすすめです。
Impactでは動画の撮影に加えてコンプやエコーなどエフェクトをかける音の編集もできるのでとても便利です。
オーディオインターフェースで録音した音源や原曲音源は作曲アプリである程度編集をして、動画編集アプリで合体させます。
iPhoneでの録音・編集はGarageband。Androidでの録音はASR、編集はFL Studio Mobileがおすすめです。
上記はいわゆるMIX(ミックス)と呼ばれる簡易的な音の編集作業の一部です。
参考記事:初心者でもできる!MIX(ミックス)のやり方と5の実際の手順
ステップ3:YouTube,Twitter,Instagramなどにアップロードする
YouTubeにアップロードするときにはサムネイル画像を作っておくと再生回数が増えやすいです。
Twitterは公式アプリからアップロードすると音がモノラルになって劣化してしまうので注意が必要です。
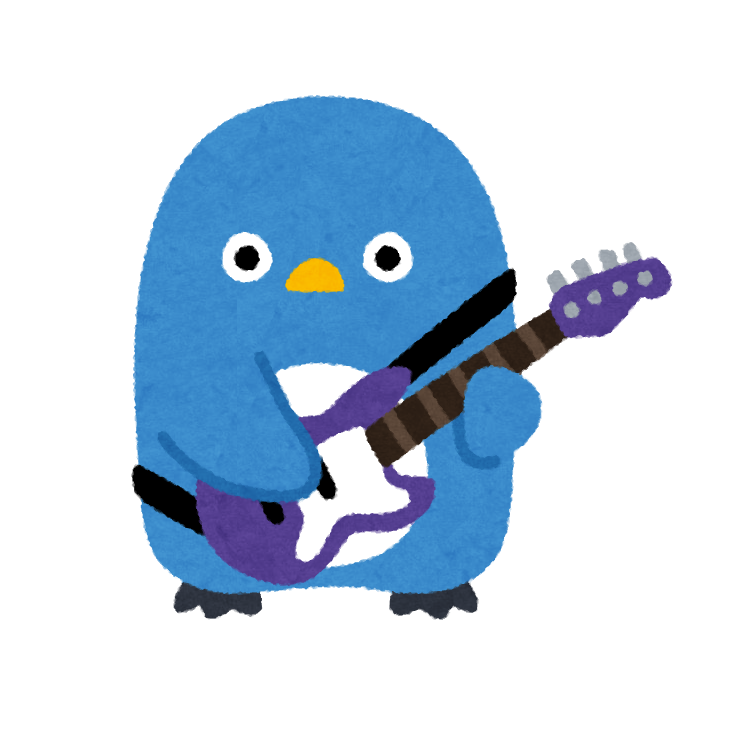
音が真ん中からしか聞こえなくなって音質が悪くなる。
Instagramは正方形、縦画面推奨なので撮影の時に見切れたりしないように注意しましょう。
どのサイトでもハッシュタグが付けられるので「#ギター」「#弾いてみた」「#曲名」「#アーティスト名」などをつけておくと動画を見てもらいやすくなります。
PCでの弾いてみた動画の作り方
PCではスマホに比べてかなり本格的な動画が作れるので、さらに具体的に解説します。
まず用意するものは以下の通りです。
PCは動画編集ソフトの必要スペック以上がほぼ必須なのでチェックしておきましょう。
参考:Premiere Pro 必要システム構成 – Adobe Help Center
PCでの弾いてみた動画の作成手順は以下の通り。
- ステップ1DAWの録音とカメラでの撮影の準備
- ステップ2構図の変更やパンチインなどで複数テイク撮影・録音
- ステップ3動画編集とMIX・マスタリング
- ステップ4サムネイル作成
- ステップ5アップロード
おおまかにはスマホと同じですが、PCでは高品質な動画にするための具体的な手順を解説します。
難しそうな部分は妥協したり飛ばしてもOKです!
ステップ1:DAWの録音とカメラでの撮影の準備
オーディオインターフェースを持っていなければDAW付属のものを購入するのがおすすめです。
まずはPCとオーディオインターフェースを繋いでDAWを起動して録音準備をしましょう。
エレキギター・ベースの場合はアンプシミュレーターを使って歪ませるなどの準備もします。
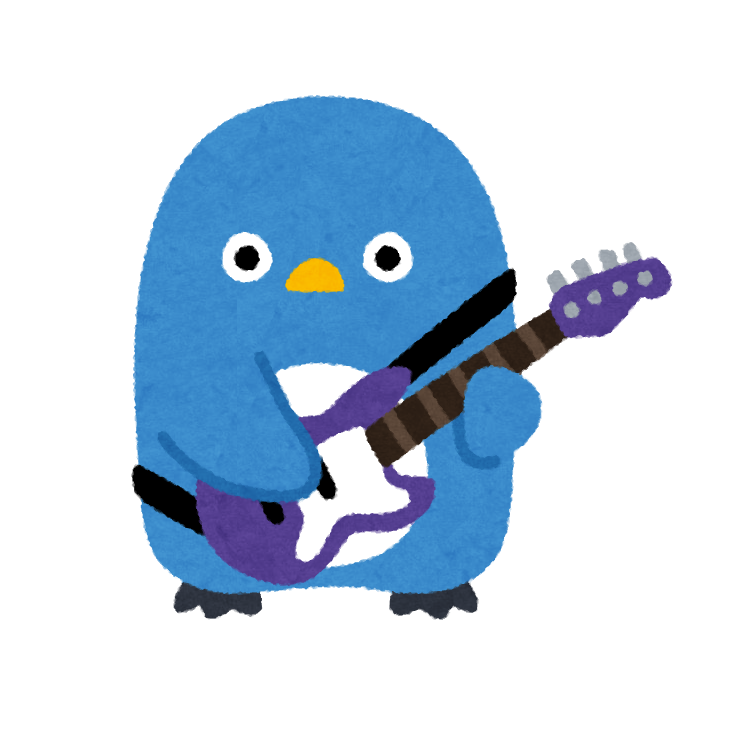
オーディオインターフェース機能のあるマルチエフェクターもあるので参考にしてね!
関連記事:【徹底比較】オーディオインターフェース機能付きおすすめマルチエフェクター9選
ライティングをしよう
次に撮影の仕方ですが、スマホでも一眼レフでも見栄えを考えるならライティング(照明計画)をしたほうが良いです。
ライティングでしないで撮影すると以下のようなことになります。
- 室内が暗い状態や逆光のような状態で撮ると画質が悪くなる。
- 顔出しだと特に蛍光灯のような真上からの光や逆光は顔が不細工に映りやすい。
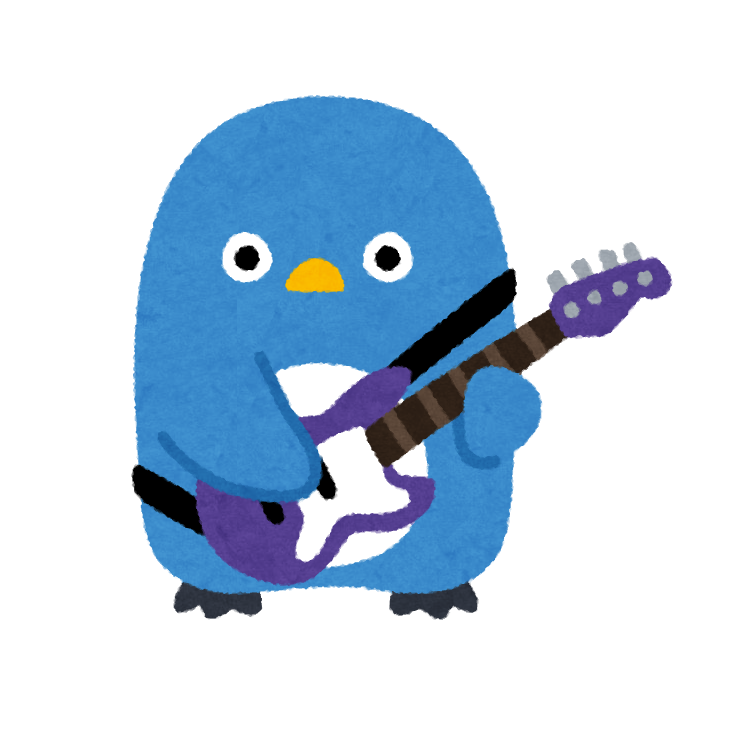
自撮りがうまい人はみんなライティングがうまい。
実は有名なYouTuberや配信者も照明には気を使っています。
明るい光を斜め前から当てるだけでも変わるのでぜひ試してみてください。
ステップ2: 構図の変更やパンチインなどで複数テイク撮影・録音
真正面から撮るだけでも良いですが、1曲フルで4~5分演奏となると見ている人が飽きてくるかもしれません。
できるだけおしゃれでカッコよく撮るなら「手元だけ」「斜めから」「動きをつけながら」など工夫したカットを撮りましょう。
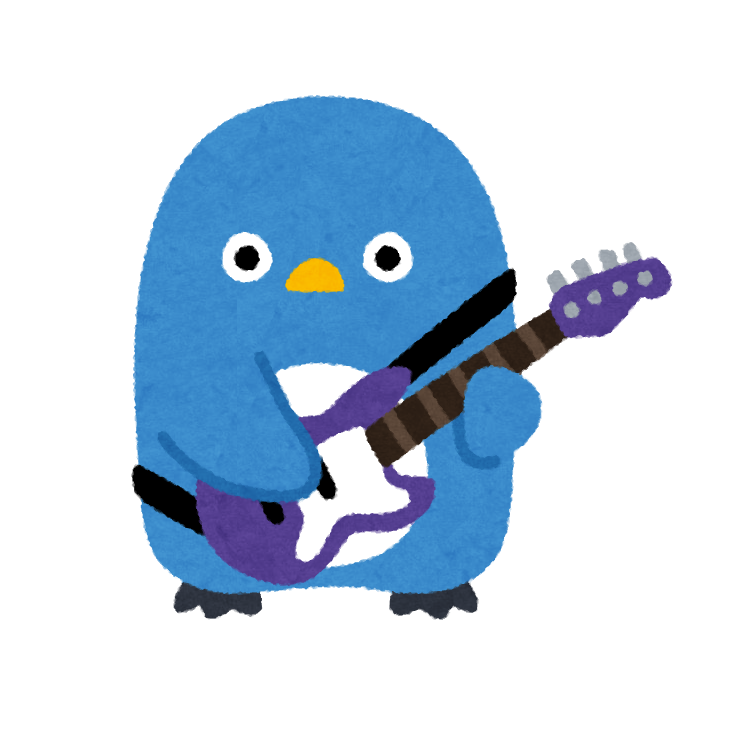
一眼レフなら画質だけでなく背景ぼかしや暗所の撮影でも活躍する!
また一発撮りにこだわらなければ、録音のときに少しミスをしてしまっても部分的に録音(パンチイン・パンチアウト)して修正可能です。
これを「アテフリだ」とたまに批判する人もいますが、プロでもレコーディングではこんなの当たり前なので気にしなくて大丈夫です。
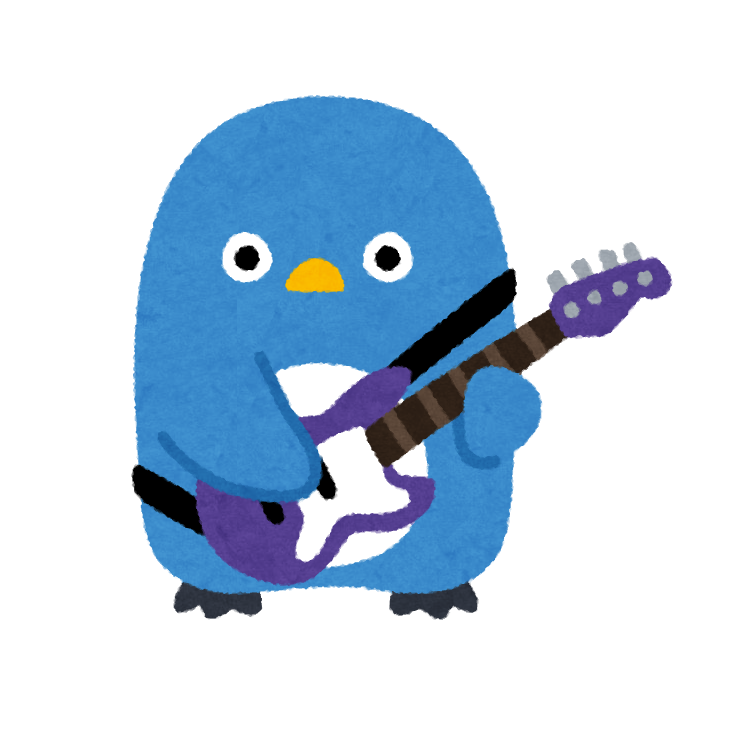
THE FIRST TAKE(修正してないとは言ってない)
ステップ3:動画編集とMIX・マスタリング
動画編集の前にまずDAWを使って録音した音と原曲音源のMIX(ミックス)をします。
MIXは各音の音量レベルを揃えたりCD音源のように音圧をアップしたりして聴きやすい音に整える作業です。
- 音がなんかダサい・ショボい
- 音がこもってる・キンキンしている
- 音質が悪く聴きづらい
- 楽器と音源の音量が合わない
上記のような問題を改善できるので基本的なテクニックを覚えておいて損はないです。
参考記事:初心者でもできる!MIX(ミックス)のやり方と5の実際の手順
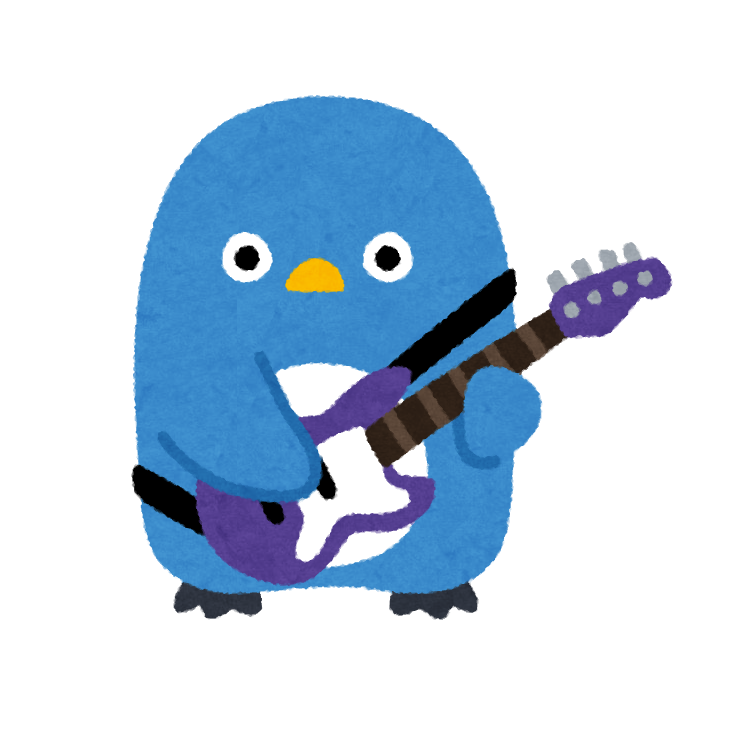
MIXにこだわるほど音質が劇的にアップするのでぜひやってみて!
MIX作業が済んで完成した音源を動画編集時に合成します。
手の動きと音がずれないように動画の生音と音源の波形を合わせましょう。
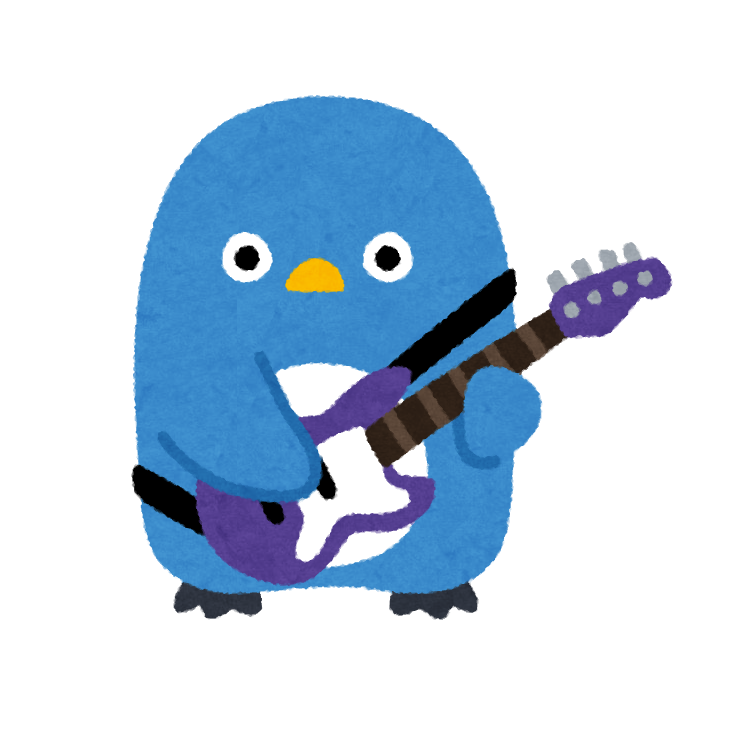
動画撮影時に生音を大きく撮っておくのがコツ!
動画編集ソフトは有料ならPremiere Pro、無料ならAviUtlがおすすめです。
AviUtlは「AviUtlの易しい使い方」で導入方法から応用まで詳しく紹介されています。
カラーグレーディングをしよう
カラーグレーディングは画像にフィルターをかけるように映像にもフィルターのような加工で色彩を補正する作業です。
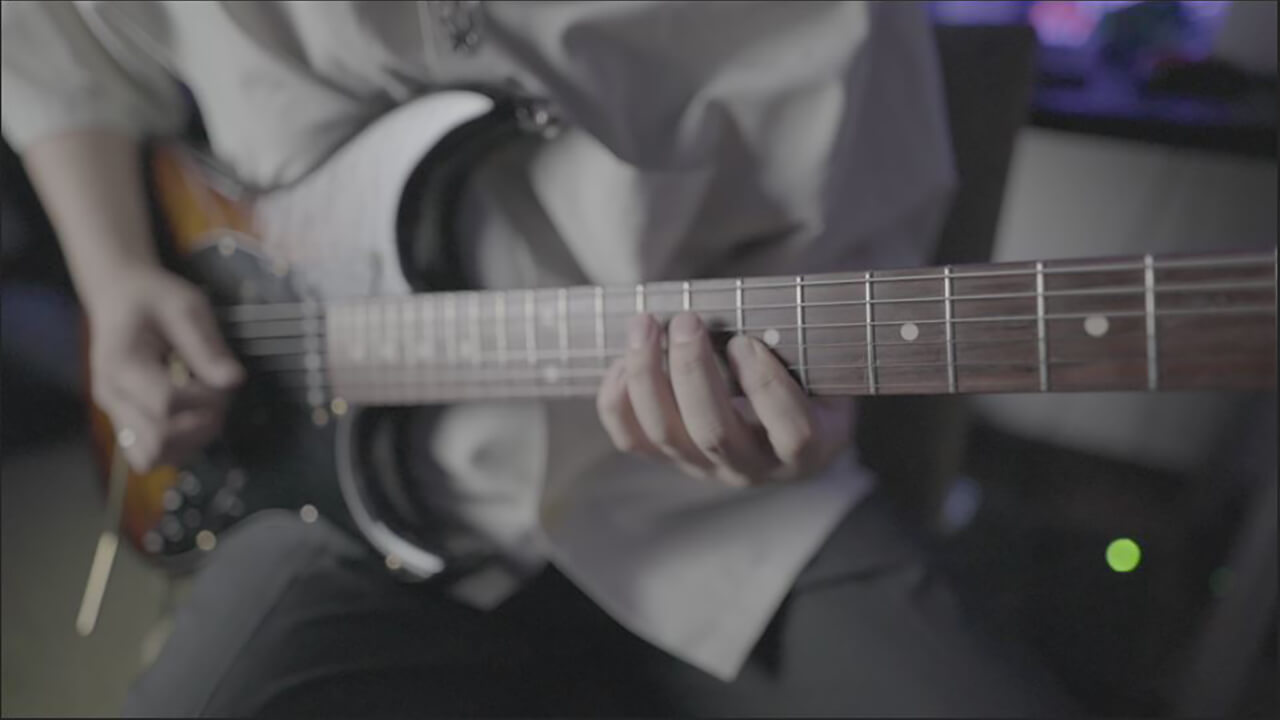

基本的には無加工でも問題はありませんが、カラーグレーディングを覚えると以下のようなメリットがあります。
- ノスタルジック、映画風、透明感といったテーマやイメージに合ったカッコいい動画が作れる
- 曲や自分に合った雰囲気を作ることで他の弾いてみたと差をつけられる
- 明るすぎ・暗すぎて見えづらい部分を補正して高画質にできる
- インスタ映えする
本格的にカラーグレーディングで高画質に仕上げるためには一眼レフカメラで「Log撮影」をしましょう。
Log撮影はカラーグレーディングを前提として設定されている撮影方法です。
ちなみにLog撮影はスマホアプリ「FiLMiC Pro」でも可能です。
フレームレート(fps)を設定しよう
フレームレート(fps)は動画が1秒間に何コマになるかという数値です。
以下のように目指したい雰囲気に合わせてフレームレートを24、30、60fpsなどから設定します。
- 24fps:映画やショートビデオなど
- 30fps:テレビ番組やドラマなど
- 60fps:スポーツ映像やゲームなど
オシャレでカッコいい動画を目指すなら24fps、より鮮明で臨場感のある映像なら60fpsがおすすめです。
ステップ4:サムネイル作成
サムネイルは動画の再生数に大きく影響するポイントなので多くの人に見てもらいたい人は作成しておきましょう。
サムネイルを作成しておくと他にも以下のような効果があります。
- 無加工よりも内容が伝わりやすくクリックされやすくなる。
- 他の弾いてみた動画と差別化できる。
- 曲や演奏の雰囲気やテーマが一目でわかる。
サムネイルは主にPhotoshopやIllustratorで作成していますが、Canvaというサイトなら無料で作れます。
ステップ5:アップロード
YouTube、Twitter、Instagramなど各サイト全てアップロードできる動画のサイズや長さが定められてるので注意が必要です。
以下はアップロード時に必要な書き出し設定の例です。
- YouTube:1080p(HD) or 2160p(4K)。
- Twitter:720p、140秒以内、512MB以内。
- Instagram:1080p or 正方形 or 縦長方形、フィード投稿は60秒以内。フル尺ならIGTVから。
Instagramは投稿の仕方が豊富ですが、IGTVならYouTubeと同様の動画(1080p)でアップロードすることができます。
YouTubeの説明欄にリンクを貼ろう
投稿時に概要欄となる説明部分は動画についての説明だけでなくURLとハッシュタグが挿入ができます。
自分のサイトやSNSの紹介と動画のアーティストや関連のタグをつけると再生数が伸びやすくなります。
TwitterはMedia Studioからアップロードがおすすめ
PCのTwitterからアナリティクスの利用を開始するとMedia Studioという項目が追加されます。
ここからアップすることで以下のような機能が得られます。
- 動画にYouTubeなどのリンクの埋め込みができる
- 予約投稿ができるようになる
- 音声がモノラルに変換されない
- 再投稿が簡単にできるようになる
- モーメントにまとめやすくなる
ときどきTwitterで見かけるリンク付き動画はMedia Studioを経由しています。

弾いてみた動画におすすめの必要機材
本格的な弾いてみた動画を作るために必要なおすすめの機材を紹介します。
- Sony「α7Ⅳ」 – 一眼レフカメラ
- Apple「MacBook Pro (2021)」 – PC
- Steinberg「UR22C」 – オーディオインターフェイス
- Steinberg「Cubase Pro 12」 – DAW
- Godox「SL150」 – 撮影用ライト
Sony「α7Ⅳ」 – 一眼レフカメラ
まず最も買ってよかった機材がソニーのミラーレス一眼レフカメラです。
カラーグレーディングをするならLog撮影可能なソニーやキャノンのミラーレス一眼が必要です。
最近のスマホの画質も十分良いんですが、やはりカメラをしっかりしたものにするだけで世界が変わるほど動画の質が格段にアップしました。
- 暗いところでも鮮明に撮れる
- 解像度が高く動きにも強い
- レンズ特有の自然なボケ感が美しい
- S-Logを使って映画風などの理想的な雰囲気を簡単に実現できる
- 写真もめちゃくちゃ綺麗に撮れて最高
上記のようにスマホではまだまだ到底かなわないと思わされるほど魅力的です。
特に暗所での撮影はセンサーサイズが必要でオートフォーカス性能が高く動画に最適なソニーのミラーレス一眼を選んで正解でした。
前世代のカメラが安い!
α7Ⅳは最新式で非常に高価になっていますが、前世代のα7Ⅲならレンズキットを合わせてもα7Ⅳのボディのみの価格よりも安いです。
性能もほとんど遜色なく狙い目なので検討してみてください。
ちなみにα7Ⅲは演奏系YouTuberの間でもかなり人気のモデルです。
Apple「MacBook Pro (2021)」 – PC
数年も前のほどほどのスペックで動画編集をしているとどうしてもフリーズして途中まで編集したデータがなくなってしまうという悲劇が訪れます。
性能が高くストレスなく素早い作業ができる高性能なPCの中でも特におすすめしたいのが最新の「MacBook Pro」です。
- Windowsよりもパフォーマンス重視なので作業が圧倒的にしやすい
- 数年経っても価値が下がりにくく必要なければ売ることができる
- コンパクトなのに高性能
- デザインが優れていて使っていて気持ちが良い
- スタバでドヤ顔ができる
MacはWindowsよりも高価だと思われがちですが、ブランドで価値が高くWindowsのように使い捨てにならず古くなったら売ることで最新モデルに乗り換えて更新することができます。
初期投資としては大きな費用ですが、弾いてみた動画に必要な機材の中でも最もコスパが高い機材です。
Steinberg「UR22C」 – オーディオインターフェイス
オーディオインターフェースの中でもコスパが高く最も人気のあるシリーズで幾度となく入荷待ちを繰り返している最新モデルです。
その豪華すぎる以下の特徴をご覧ください。
- 32bit/192kHzというレコーディングスタジオ同様の音質レベルで録音が可能
- iPhone、iPadにも録音可能
- ループバック機能搭載で配信にも使える
- Cubase AI(DAW)が付属している
- Cubasis LE(iPad用DAW)が付属している
- アンプシミュレーターが付属している
- dspMixFxというアプリでミキサーがスマホで操作できるようになる
スマホでもPCでもとりあえずこれを買っておけば弾いてみた動画に必要なものが揃う。
旧モデルよりも性能が上がってインターフェース本体でエフェクトをかけられるようになったので、制限付きの無料版Cubaseに物足りない部分を補ってくれます。
初めてのインターフェースで迷ったらこれで間違いないです。
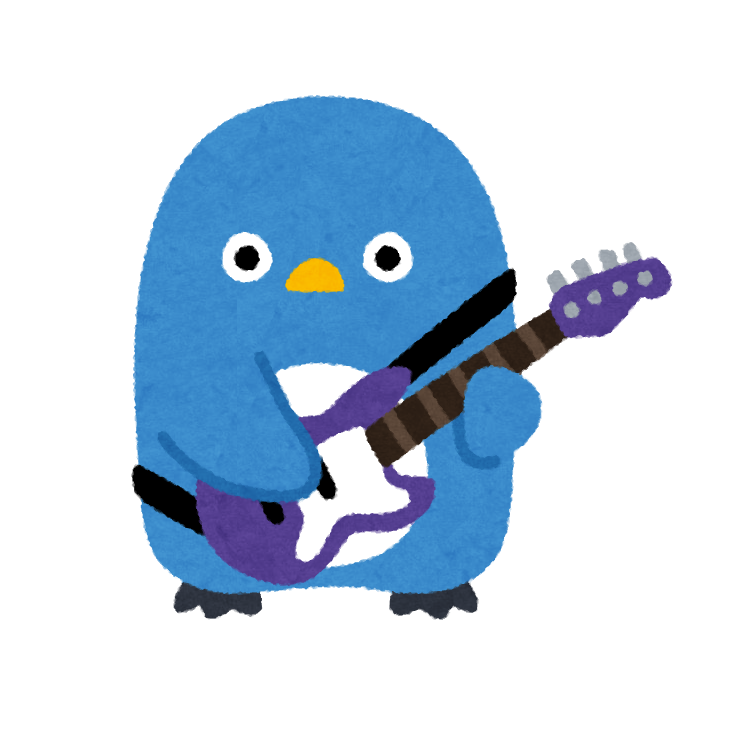
ほぼこれ一つで完結するとんでもないやつ。
Steinberg「Cubase Pro 12」 – DAW
CubaseはなんとDAW使用率ランキング第1位。非常に使いやすくてサポートも充実していて多くのユーザーに愛されています。
スタインバーグ製品によく無料版のCubaseが付いていますが、機能が制限されていて本格的にDTM・MIXをしようと思うと使い物になりません。
最上位グレードのCubase Proは以下のように他のDAWにはない優れた特徴があるので初心者でもグレードはProがおすすめです。
- ユーザーが多く解説やマニュアルが豊富
- 作曲・録音などに必要な音源・プラグインが充実している
- ピッチ修正機能がどんなプラグインよりも優秀
- コード進行などをアシスタントしてくれる
- レコーディング・マスタリングなど用途に合わせたモードがある
音楽活動に必要なあらゆる機能を備えていて、プラグイン音源など別途購入の必要がほとんどなく音楽制作ができてしまうのがCubase Proの良いところです。
学生であれば同性能のアカデミック版が購入できるので機会を逃さないうちにゲットしておきましょう。
≫【2023年】初心者におすすめ!DAW比較ランキング13選【無料あり】
Godox「SL150Ⅱ」 – 撮影用ライト
映像の質を上げるなら部屋の蛍光灯から卒業しましょう!
撮影用のライトはドンキなどにも丸型の安価なものは売ってますが、顔だけ映る配信やVlogと違って弾いてみた動画は体全体を撮ることも多いので明るさが足りないです。
Godox SL150はYouTuberにも人気の定番のライトでこれとソフトボックスを組み合わせることでプロのような陰影の表現ができます。
「一眼レフ」「グレーディング」「ライティング」この3つを揃えると格段に映像のクオリティがアップするので照明は超重要です。
まとめ:とりあえずやってみる
弾いてみた動画はとりあえずスマホ1つで作れますが、こだわりだすと色々欲しくなって結局手を付けなくなってしまうこともあります。
動画のクオリティを上げるためには全ての機材を揃えることよりも数をこなして編集のテクニックを磨くことが大事です。
ある程度予算を決めて以下のように優先順位をつけて弾いてみた動画の質を上げていきましょう。
弾いてみた動画の質を上げる優先順位の例
- オーディオインターフェイスで録音
- PCで編集
- MIX
- 一眼レフカメラ
- グレーディング
- ライティング
MIXやギターのレコーディングに関しては他にも記事があるのでぜひ参考にしてみてください。
再生回数が伸び悩んだときは以下の記事も参考にしてみてください。
≫弾いてみた(演奏動画)が伸びない!?再生回数を上げるコツ8選
収益化を目指している場合はこちら。
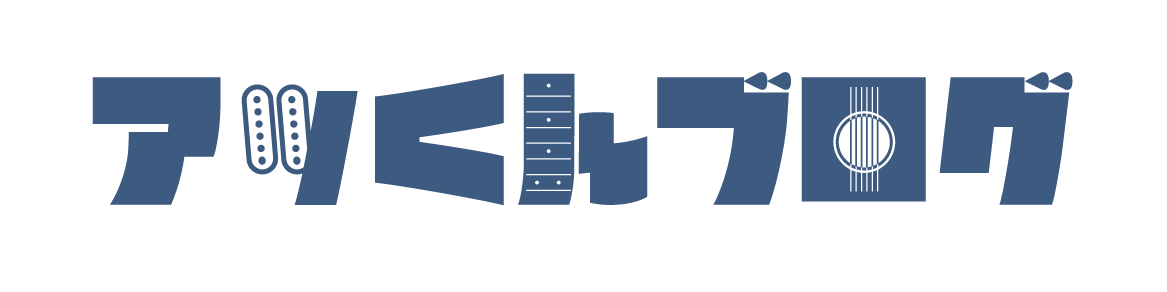

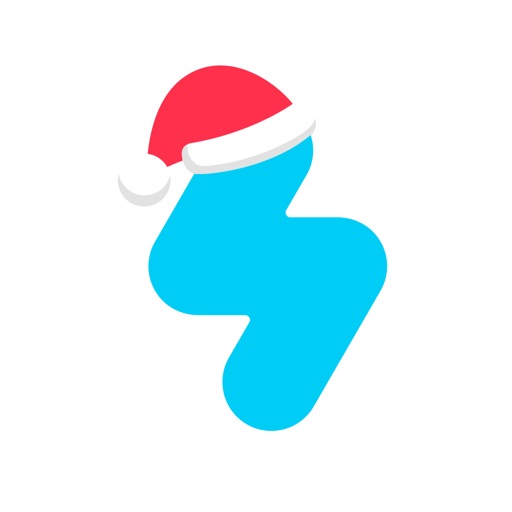


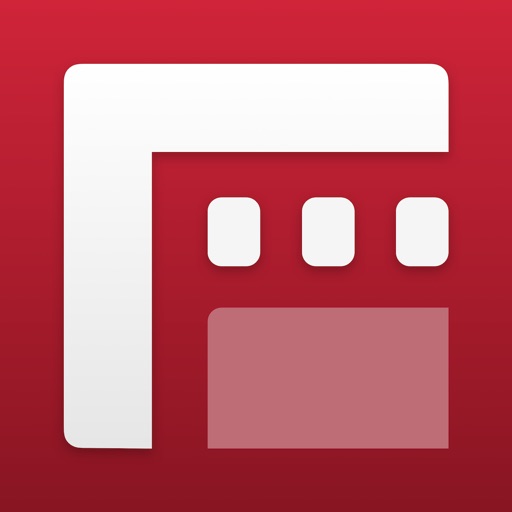


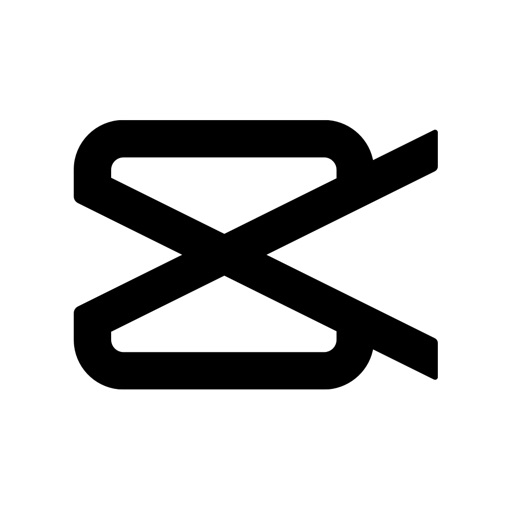















コメント